智能舵机介绍
- 智能舵机MS-12A可以快速组装成多关节机器人,也可以利用其可连续旋转的特性,组装成可控旋转平台等。
- 支持makeblock丰富的编程软件平台:mBlock、神经元流式编程,同时支持Arduino。
智能舵机的应用案例:
mBlock编程介绍
1.概述
mBlock是学习和体验编程的一种创新方式。它是基于Scratch 2.0建立的——Scratch是很多学校推广使用的图形编程软件。
2.操作流程
2.1下载安装mBlock
- 1.下载或者更新mBlock版本到v3.4.6 http://www.mblock.cc/download
- 2.安装USB驱动:
若这是你第一次安装和打开mBlock,请安装USB驱动,否则USB数据线无法控制智能舵机。
如图,单击“连接”,然后点击“安装Arduino驱动”。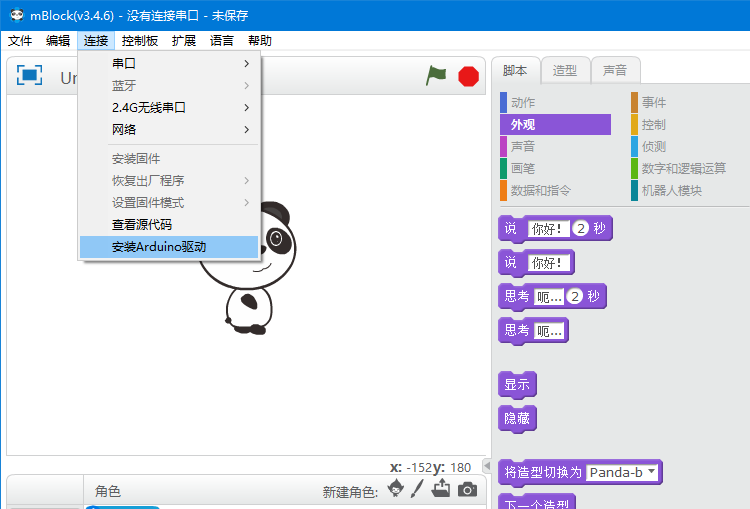
2.2端口选择
- 步骤如下:
1. 使用USB数据线将Auriga主控板与电脑连接起来;
2. 确保Auriga主控板已经上电(使用电源开关);
3. 选择 “连接” — “串口” ,在mBlock的工具菜单的串口选项中,可能会看到多个COM口,将Auriga主控板通过USB与电脑连接后,会出现一个新的COM口,选择此COM口。(注意:不同电脑COM口序号会有所不同)
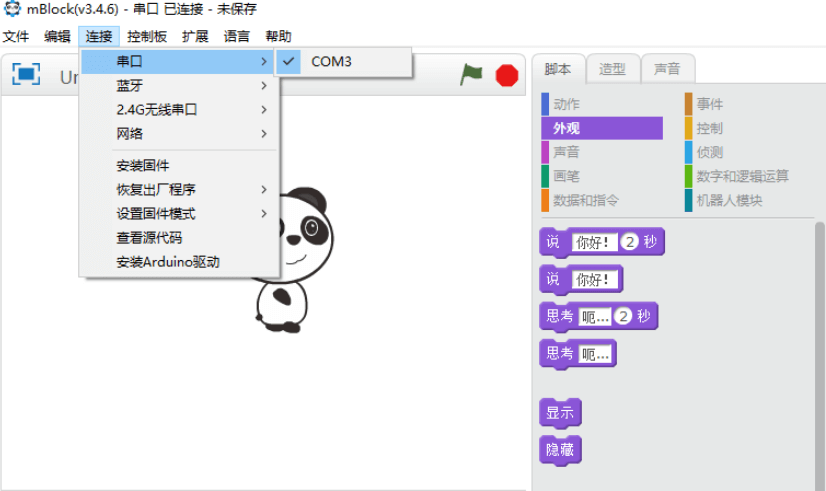
选择串口
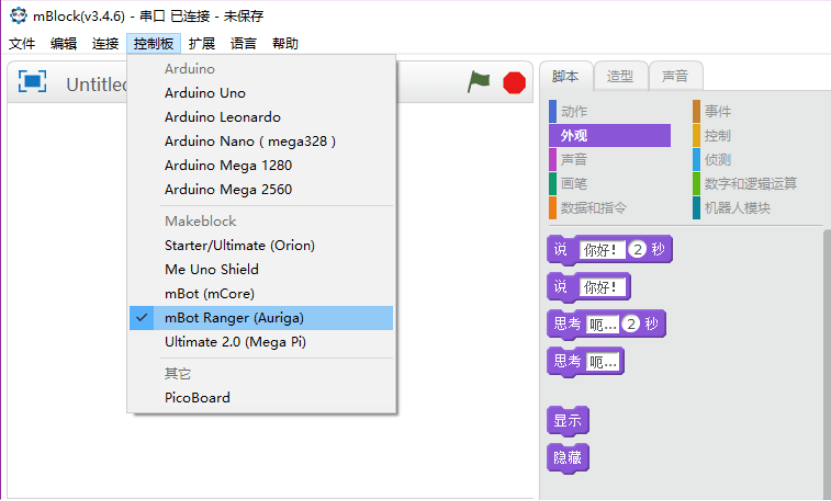
选择板卡类型
2.3升级固件
在使用mBlock控制智能舵机之前,你需要升级Auriga控制板固件。选择 “连接”—“安装固件”来完成升级。
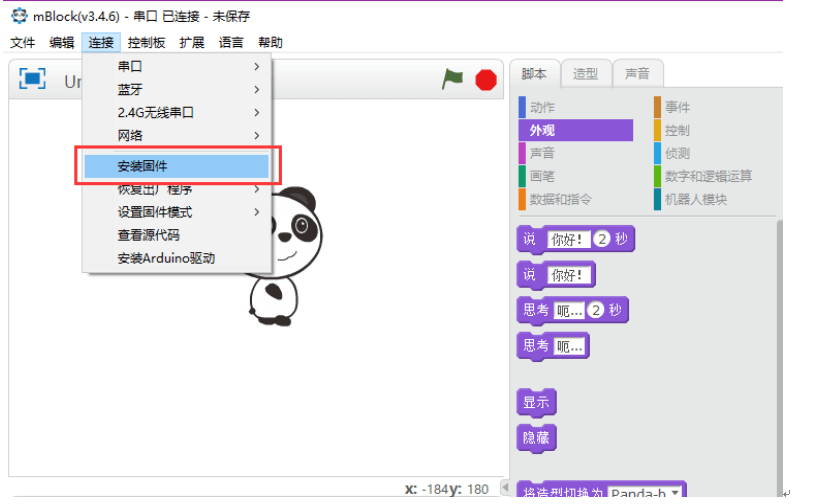
2.4使用智能舵机扩展
在使用mBlock控制智能舵机之前,需要通过扩展管理器添加智能舵机控制模块。
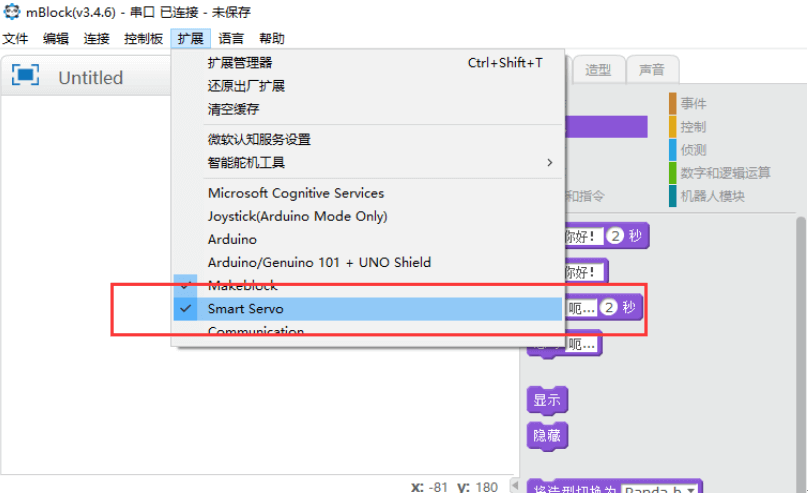
勾选Smart Servo
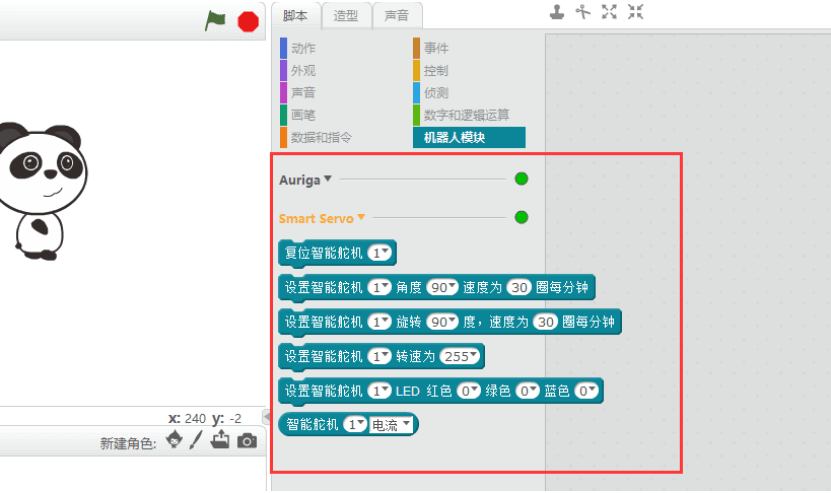
此区域为增加的智能舵机语句块,Auriga主控板原本支持的语句块在此处已经隐藏至Auriga下。
3.智能舵机语句块使用说明
【设置说明】
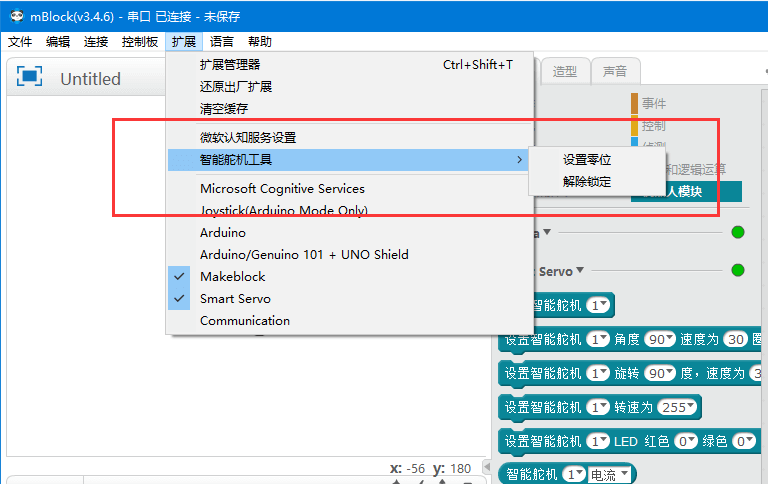
在扩展菜单栏下,智能舵机有两个设置:设置零位&解除锁定
设置零位:当智能舵机连接上Auriga主控板,【设置零位】将当前舵机位置设置为0°;
例如:使用语句块将舵机 [角度] 设置成90°,则以当前位置0° 舵盘旋转至绝对角度90°;
解除锁定:在舵机通电使用过程中,如需手动调整角度,点击【解除锁定】即可以让舵机恢复自由调整状态;
【语句块说明】
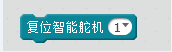
将智能舵机恢复至预设零位,【参数】代表舵机序号(序号定义请参考舵机使用说明);

将舵机转至 [绝对角度] 90°,以 30 圈每分钟转动。

将舵机旋转 [相对角度] 90° 以 30 圈每分钟转动。
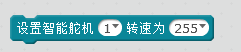
将舵机以速度 [-255 ~ 255] 转动(正负代表方向);

设置智能舵机LED颜色&亮度;
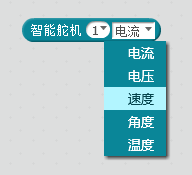
返回智能舵机的数据【电流、电压、速度、角度(绝对角度)、温度】
4.编程示例
4.1在线编程
将你所需要的编程模块从Smart Servo模块区域中拖拽出来,放置到对应的接口上。然后触发运行程序,智能舵机便开始运作了。
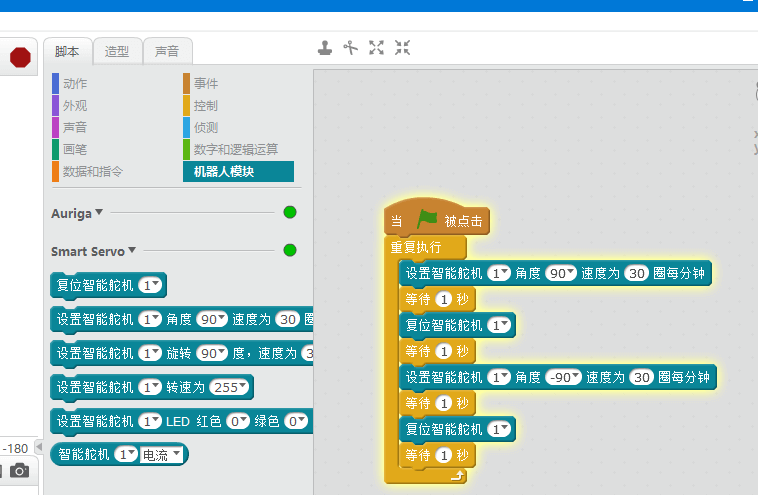
4.2离线编程
在mBlock里写的程序可以上传至Auriga主控板并且可以脱离计算机运行智能舵机。
选择 “编辑 – Arduino模式”
你可以在mBlock上查看Arduino编码。注意:编程需以“主程序模块”作为开头(比如“Auriga主程序”,如图所示)来上传编程;同时只有主程序模块下方的模块才有效。
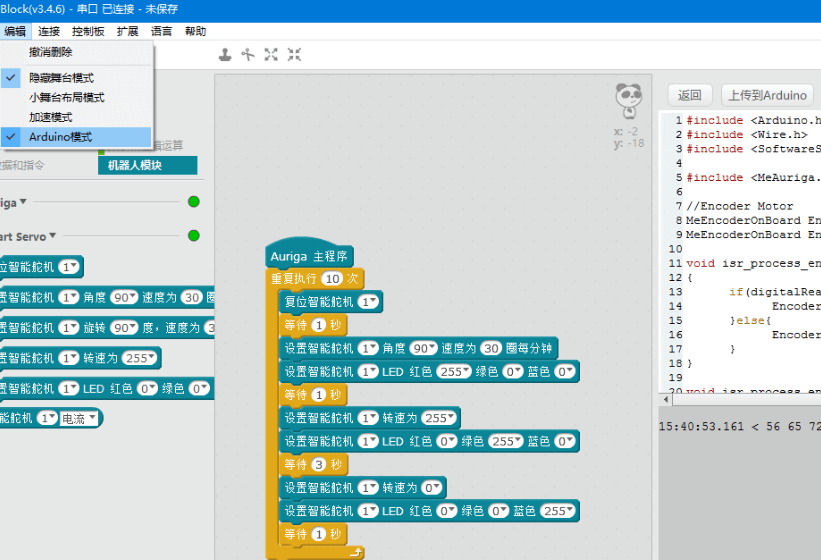
5.测试环境说明
Windows版本:Win10专业版;
mBlock版本:3.46;
舵机型号:MS-12A
电源:18650,7.4V
主控: Auriga
6.注意事项
1,在使用mBlock控制智能舵机之前,你需要升级Auriga至3.46,并安装固件;
2,不同电脑COM口后面的数字不同,通过插拔Auriga主控确认对应的COM口;
3,智能舵机速度为 (0 ~ 50)圈每分钟; (-255~255)可将舵机看为直流电机控制;
Arduino编程介绍
1.概述
Arduino是一个开源平台,由操作简便的硬件和软件组成,它包含一个开发环境(IDE)和库。该IDE由Java语言编写,基于processing开发环境。我们提供完整的Arduino开发环境给用户使用。
2.操作流程
2.1下载安装Ardunio IDE
Windows : Arduino Uno
Mac OSX : Arduino Uno
2.2安装Me Smart servo库文件
1,下载mesmartservo库压缩文件: https://github.com/Makeblock-official/MSmartServo-Driver/tree/master
2,将压缩文件解压到Arduino默认目录下。
- Windows用户的Arduino文件夹类似如下:
[arduino 安装目录]\libraries\MSmartServo\src
[arduino 安装目录]\libraries\ MSmartServo \example
…. - Mac用户的Arduino文件夹如下:
[arduino directory]\Contents\Java\libraries\ MSmartServo \src
[arduino directory]\Contents\Javalibraries\ MSmartServo \example
… - Linux系统用户类似.
3,打开Arduino IDE。如果你已经打开需要重启。
4,选择“文件-示例”即可查看MSmartServo文件夹下的示例代码。
5,Me Smart servo 示例说明:
- MSmartServoTestGetParameter: 通过串口打印智能舵机当前的角度、角速度、电压、温度和电流值;
- MSmartServoTestLockAndRelease: 提供智能舵机锁定和释放的功能演示,此示例的功能是舵机正转到180度之后,舵机锁定5秒,同时电机的RGB灯显示锁定状态,然后舵机释放,舵机反转180,锁定5秒之后释放,如此循环。(在舵机锁定期间,舵机扭矩最大,手动不能转动舵机,而释放之后,能够转动舵机)
- MSmartServoTestMove: 主要是舵机驱动库中move()函数的演示,展示智能舵机的相对角度;
- MSmartServoTestMoveTo: 主要是舵机驱动库中moveTo()函数的演示,展示智能舵机绝对角度;
- MSmartServoTestPWMMove: 主要是舵机驱动库中PwmMove()函数的演示,展示智能舵机执行直流电机功能;
- MSmartServoTestRGBLedColorLoop: 主要是舵机驱动库中显示RGB灯函数的演示,展示智能舵机RGB灯的颜色、亮度;
- MSmartServoTestRGBLedDisplay: 主要是舵机驱动库中显示RGB灯函数的演示,展示智能舵机循环显示红、绿、蓝三种颜色。
2.3端口选择
在Arduino IDE的工具菜单的串口选项中,可能会看到多个COM口,将Arduino板通过USB与电脑连接后,会出现一个新的COM口,选择此COM口。(注意:不同电脑COM口序号会有所不同)
选择对应串口后,在Arduino IDE的工具菜单的板卡选项中选择Arduino Uno,就完成了Arduino 软件的安装、配置啦,接下来就开始学习如何使用吧。
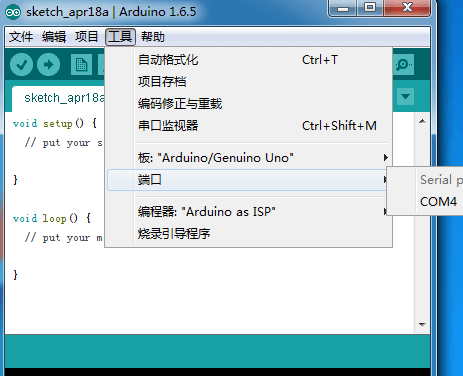
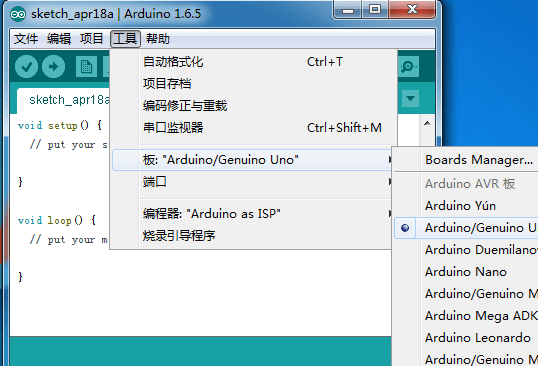
2.4代码编写
在Arduino IDE中编写代码或打开对应示例程序;
3.基础示例
给智能舵机上传 直流电机 功能示例代码。
3.1使用USB连接线连接主控板和电脑。
然后再Arduino IDE中选择“文件-示例- MSmartServo -MSmartServoTestPWMMove”。
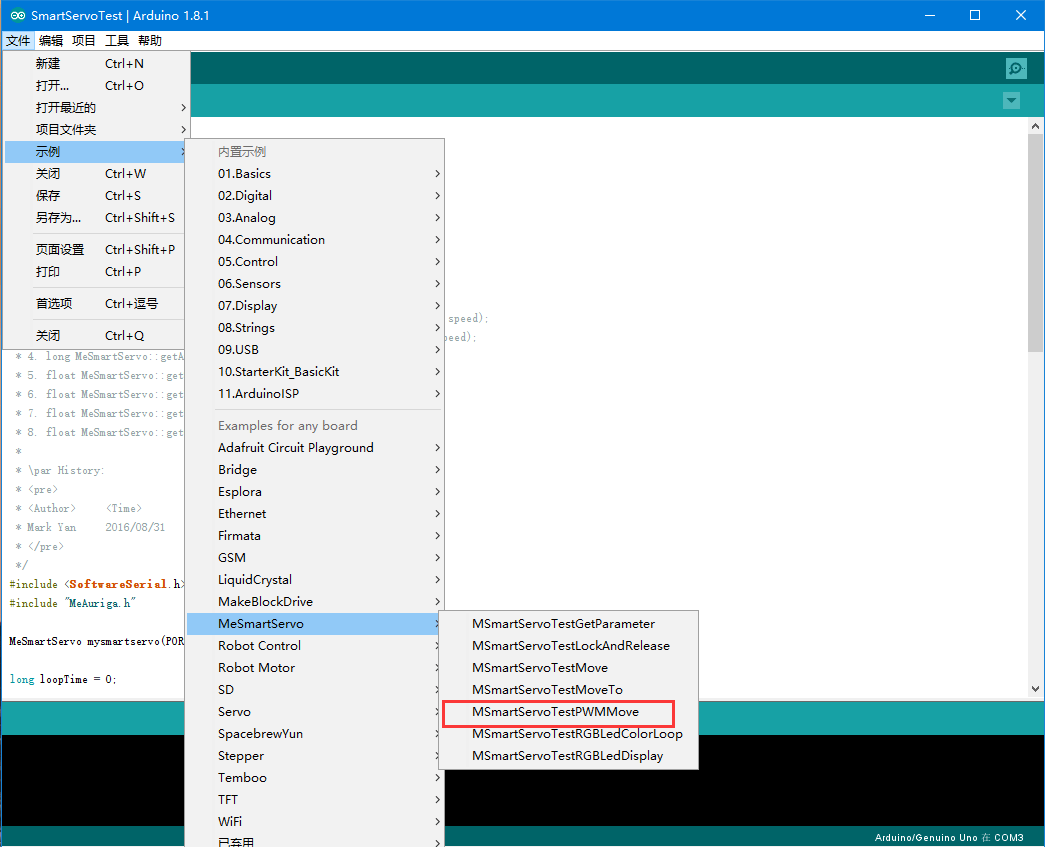
3.2 选择对应的主控板类型为Arduino UNO以及COM口。
(注意:不同电脑COM口后面的数字不同)
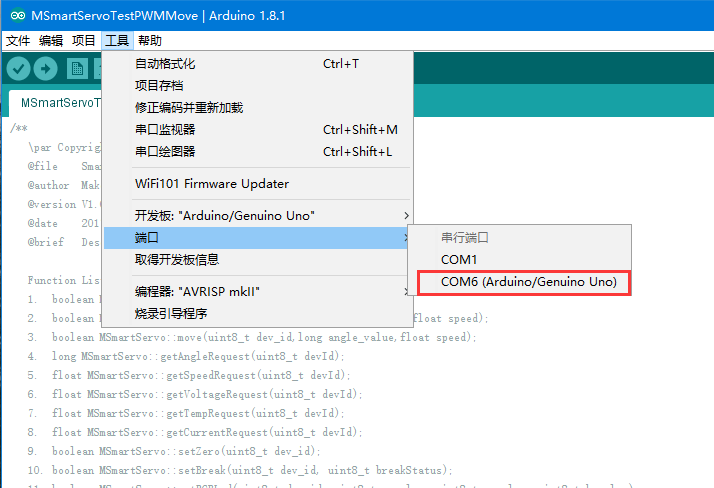
选择主板类型
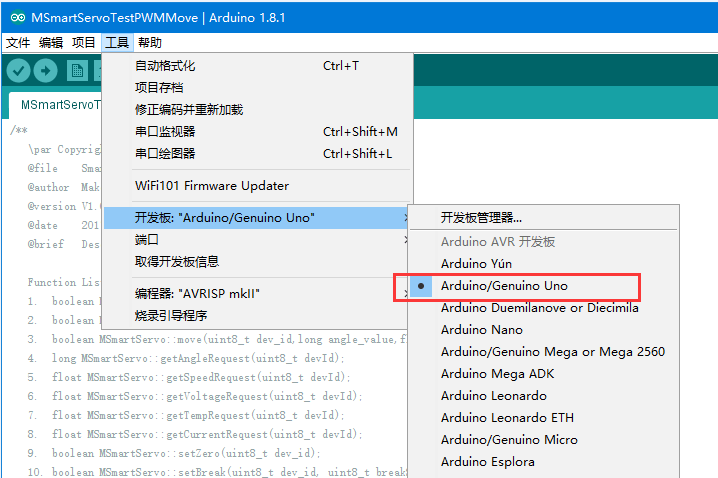
3.3 选择上传按钮后稍等几分钟编译完后,即可实现代码的上传。
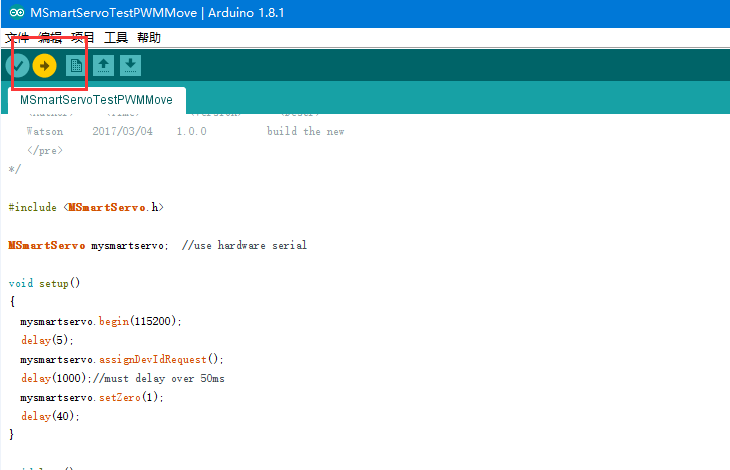
4.测试环境说明
Windows版本:Win10专业版;
Arduino版本:1.81;
舵机型号:MS-12A
电源:18650,7.4V
主控: Arduino UNO
5.注意事项
1,烧录程序时,先将智能舵机的信号线(TX/RX)与主控断开,不然会导致烧录出错;
2,不同电脑COM口后面的数字不同,通过插拔Arduino主控确认对应的COM口;
3,示例不同的库文件,注意选择相应的引脚控制。
软串口的相关信息请登录网址:https://www.arduino.cc/en/Reference/softwareSerial
-350_正上方图-1.jpg)

