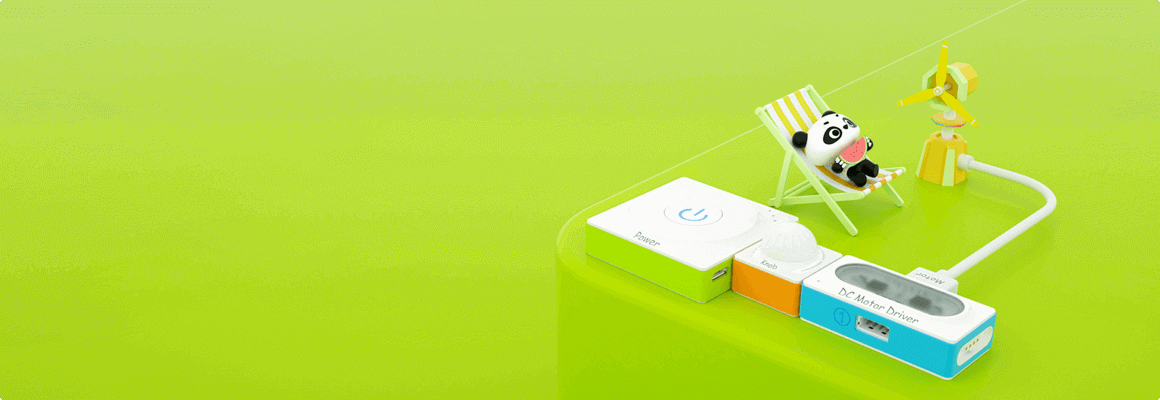
Makeblock Neuron
Spark off invention with Neuron e-blocks
Documentation
FAQ
I would like to buy Neuron, but I still have some concerns.
Q1: What's the recommended age group for Neuron?
The recommended age for Neuron is 6+.
We recommend that you purchase Neuron kit first and then buy extension blocks if you like to explore further.
We recommend that you purchase Neuron kit first and then buy extension blocks if you like to explore further.
Q2: Are there any tutorials for Neuron? What can children do with the Neuron product?
Neuron is paired with a variety of tutorials:
- The Neuron App comes with 11 tutorials videos. Guided by the step-by-step tutorials, children will know how to accomplish the projects with the crafts materials included in the Neuron kit, which helps them develop the hands-on ability at the same time.
- The Neuron App features with flow-based programming. Even first-time coders will find it easy to achieve what they want when they are programming the Neuron blocks in the app. Moreover, the Neuron App provides nodes guides and beginners’ guides, helping children to develop the skill to think like a programmer.
- For more information about the projects videos, tutorials ,software and hardware, please visit: http://education.makeblock.com/resource/
- Stay updated on more Neuron tutorials. They are free to get!
Q3: What is the flow-based programming?
The flow-based programming gives children an easy way to learn to code. Compared with the block-based programming, the flow-based programming is easier for first-time coders to pick up from the very start. Simply by dragging lines, children can quickly program the Neuron blocks to do anything they can imagine.
Q4: How do I do to get the Neuron power charged? How long does the battery last?
The Neuron kit comes with a USB cable for charging and the power has a battery life of 4 hours. It usually takes 1.25 hours to fully charge Neuron.
(Note: The data above is for reference only because the battery life can vary a lot depending on how you combine the Neuron blocks and how you use Neuron.)
(Note: The data above is for reference only because the battery life can vary a lot depending on how you combine the Neuron blocks and how you use Neuron.)
Q5: What is the effective range of Bluetooth communications?
The ideal distance from Bluetooth to mobile devices should be within 10 meters.
Q6: What can I do with the craft materials included in the Neuron Inventor kit?
The Neuron App provides tutorials videos to help students easily build the craft projects. Through working on the projects, children can quickly pick up how to use Neuron and can enjoy senses of satisfaction that come out of it. Also, chidlren can learn how to create in the process of following how the projects do.
Q7: How does the IoT feature of Neuron work?
The Neuron App has a feature that enables you to share programs with your friends. To synchronize your Neuron programs across multiple devices, you only need to drag out the “cloud” node, tap the “share” button and then scan the QR code. Also, you can use the feature to remotely control Neuron to do more things, like automatically watering flowers or automatically turning off the lights.
Q8: How does Neuron work with Codey Rocky to do things? Are there any sample projects available?
Neuron can connect to Codey Rocky now, but you have to write programs for them if you want them to work together. We are working to develop the new feature so stay tuned.
Q9: Can multiple suites of Neuron products work simultaneously in the class? Will they disrupt each other?
We recommend that you use 10 suites at most. If you have to use more than 10 suites, keep them away from each other. And misconnections might happen when multiple communication blocks work simultaneously. So it is recommended to mark the names of Wi-Fi or Bluetooth with stickers at the back of the communication blocks.
Q10: Can I burn programs to Neuron? Is it a must to connect Neuron to my phone or PC if I want to program Neuron blocks?
If you want to burn programs to Neuron blocks, you will need the Wi-Fi block of Neuron or storage programs of Codey to help you with that. Currently, the Wi-Fi block can only store programs from the Neuron App and Codey can only store blocks programs (or Python code) from mBlock 5 (or later versions).
Without the Wi-Fi block or Codey, you should connect Neuron to your phone or PC via Bluetooth before running programs online.
Without the Wi-Fi block or Codey, you should connect Neuron to your phone or PC via Bluetooth before running programs online.
I have purchased Neuron, but I have issues with its use.
Q1: Why won't the power block work after I click the power button?
- The power block has run out of charge. You need to charge it first.
- The power button sticks down. Try clicking the button to check if it feels normal as it is.
- The power block has been damaged for some reasons, like falling down from 1.2m high, getting charged by high-power devices, or working for a long time in environments with temperatures exceeding the recommended range. To get after-sale services, you can contact local distributors or the online store where you purchase the product.
Q2: Is the camera only able to connect to the Wi-Fi block? Can I store pictures I take in the camera?
The camera can connect to the Wi-Fi block or PC. The nodes of the Neuron App and the AI extension blocks from mBlock can work with the camera, empowering the camera with Microsoft cognitive service features.
The camera cannot store pictures but you can store pictures in the Wi-Fi block.
The camera cannot store pictures but you can store pictures in the Wi-Fi block.
Q3: How does the Dual IR Detector work with Neuron to function? Can it make Neuron follow lines like mBot does?
The Dual IR Detector is able to detect light-colored objects when they are approaching. By programming the dual IR detector, we can make Neuron follow lines like mBot does.
Q4: How do I program the laser pointer block to make it work? How does it work with other blocks to function?
You don’t need to program the laser pointer. It works with the light sensor to achieve a variety of effects.
Q5: The Neuron blocks give no responses. How do I do?
The causes might be:
- In the offline mode, you didn’t connect the input block to the left of the output blocks as illustrated in the manual. Please refer to the chapter “Connect the Blocks” in the manual to check if you’ve connected the blocks in the correct order.
- The Neuron firmware update process has been interrupted. Please try to update the firmware in the Neuron App again.
- The silicone case of the block is out of place, which can cause poor contact. Please adjust the casing.
Q6: Why is the battery life getting poorer?
The Neuron power block uses a lithium-ion battery, so multiple charges and discharges may decrease the battery life gradually.
Q7: Why does the Funny Touch block fail to work properly?
- The power supply is unstable. Please use a high-quality power adapter or a high-quality portable power to supply power.
- Mistakenly plug the Funny Switch to slot 2 and the GND wire to slot 1. Please switch them into the correct slots.
Q8: The Bluetooth block fails to connect to the Neuron App. How do I do?
- Make sure the Bluetooth of your phone is active and the Neuron App has been given permission to access location info. And make sure you download the latest version of Neuron App.
- Exit the Neuron App first and make sure the software is not running in the background. Restart the app and connect the Bluetooth block to the software again.
- The Bluetooth block has been damaged for some unknown reasons. Please contact the local distributors or online stores where you purchased the product for after-sales services.
Q9: The Wi-Fi block fails to connect to the tablet or the phone. How do I do?
- After the Wi-Fi block is powered on, it will take some time for the Wi-Fi block to start up so please wait patiently. During the period, try refreshing the Wi-Fi list.
- Reset the Wi-Fi block and then try to connect again. Power on the Wi-Fi block, press the reset button with a needle-shaped object until all the indicators of the Wi-Fi block disappear and release the button. The Wi-Fi block is reset and will automatically restart.
Q10: The Wi-Fi block fails to connect to the Internet. What's the problem?
The causes might be:
- You’ve entered a wrong network name or password. Enter again.
- The network signal is poor. Get the block closer to the router and connect again.
- Connecting to a public network requires web authentication. So try connecting to another network that only requires a network name and password.
Q11: What's the password for Neuron Wi-Fi? Why can't I find the Wi-Fi name in the list?
The Wi-Fi passwork for Neuron is “makeblock”. The password is case-sensitive.
Q12: The programs stop running after I exit the Neuron App. Why?
The Bluetooth block can’t store programs so you should run programs online in the Neuron App.
Q13: What devices versions does the Neuron App support?
The Neuron App supports IOS 9.0 or higher/ Android 4.4 or higher.
Q14: How do I do to upload programs to Neuron?
Use the Wi-Fi block to upload programs.
Q15: I try to share my programs by scanning the QR code in the Neuron. But the app either gives no response or shows "failed to share'. What's the problem?
The “share” feature requires networking so please check carefully to make sure your mobile device (phone/Pad) can access the Internet.
Q16: Can I connect the Wi-Fi block of Neuron to mBlock?
No. The Wi-Fi block does not use CH340 serial interface so you can’t connect the block to the computer with a USB cable. We recommend that you connect the Wi-Fi block to the computer via a Bluetooth Dongle. And we are working on the wireless connection feature. Stay with us.
Q17: Where can I find Neuron courses and sample projects? Where can I download the craft materials?
Access Neuron courses and sample projects at Makeblock Education: http://education.makeblock.com/resource/
Should you have any questions, please do not hesitate to contact us.
(After-sales Contact)


