mBlock 是一款面向 STEAM 教育领域的图形化编程学习软件,基于 Scratch 2.0 开发。它不仅能让用户创作有趣的故事、游戏、动画等作品,并且支持 Makeblock 主板和其他 Arduino 硬件的编程。
一、下载和安装mBlock
下载和安装mBlock
进入 mBlock 教育站页面,点击“立即下载”,选择与电脑匹配的版本,下载和安装 mBlock
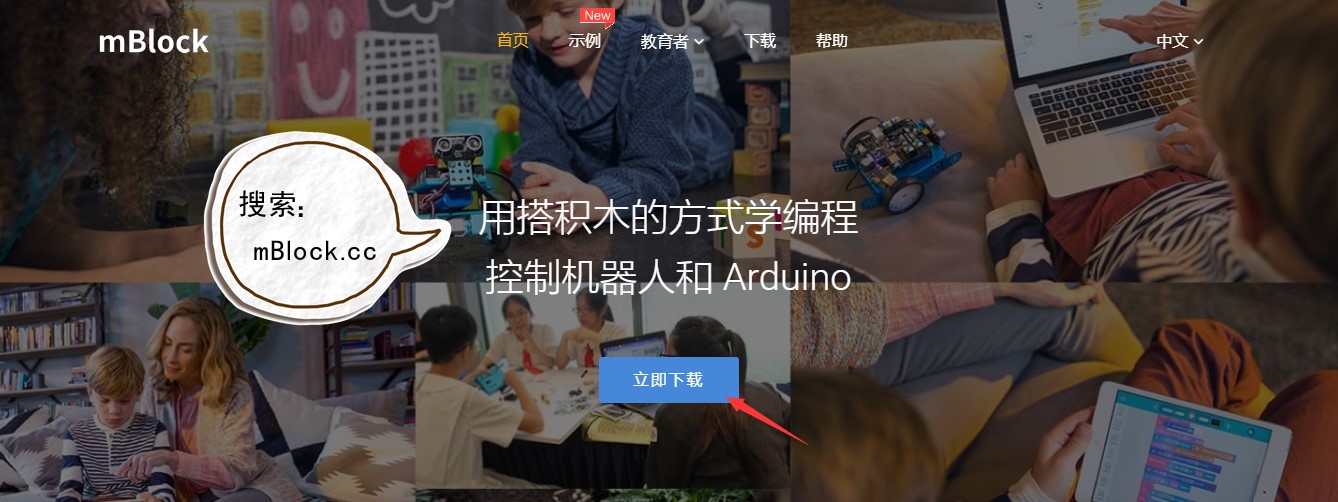
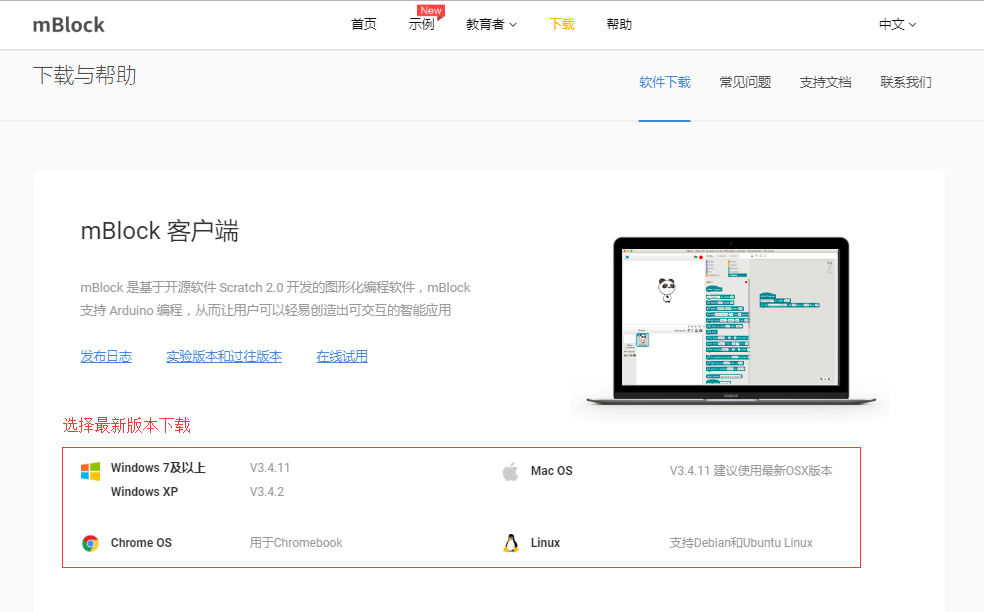
认识 mBlock 界面

安装驱动
安装 Windows 版本的 USB 驱动(以下以 Windows 版本为主)
如果这是你第一次安装和打开 mBlock,请安装 USB 驱动,否则 USB 数据线无法控制机器人。如图,单击“连接”,然后点击“安装 Arduino 驱动”;
安装M ac OS 版本的 Arduino 驱动
旧版本的驱动是没有签名的,因此无法通过 OS-X Yosemite 和 El Capitan 系统版本的校验。最新的驱动已签名,并且已通过苹果校验。请下载新的驱动:CH34x_Install.zip(下载链接)
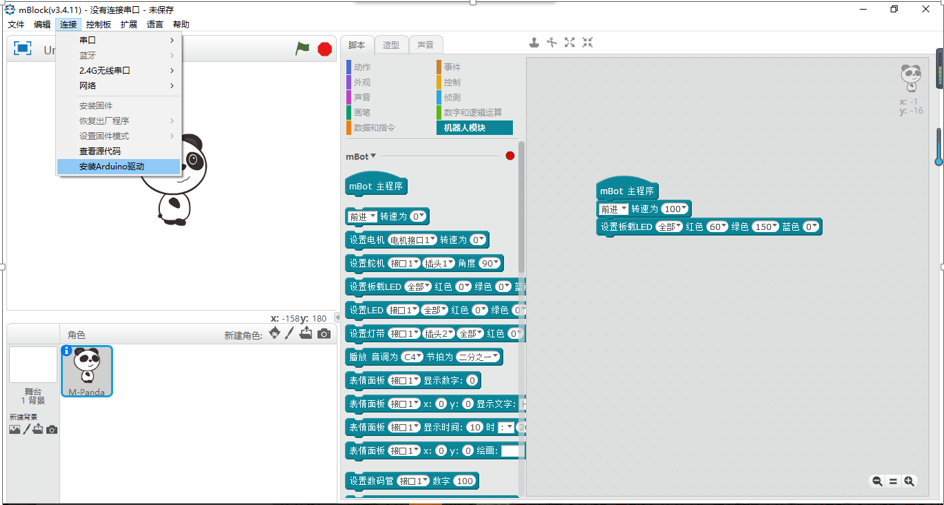
二、连接机器人
• mBlock 提供了三种方式将机器人连接至电脑
1.使用 USB 数据线,并通过数据线升级固件或者恢复出厂设置,适用初次适用的人;
2.如果你有 2.4GHz 无线通信模块, 那么你也可以通过 2.4G 串口连接;
3.如果你的电脑支持蓝牙,同时你的机器人有蓝牙模块,那么你可以通过蓝牙连接。
(如果使用2.4G或蓝牙连接,连接前需要用USB连线先升级固件)
• 使用USB数据线连接机器人
1.使用USB数据线将机器人或者主控板与电脑连接起来
2.确保机器人已接充上电(使用电源开关)
3.选择“连接”,“串口”,然后选择与你的机器人相对应的选项。如果你使用的是Windows系统,那么将会有个选项带有“COM”和数字。如果你使用的是Mac OS系统,那么前面一串字符会是“/dev/tty.wchusbserial”。如果没有反应,你可以将所有选项都点击一遍。
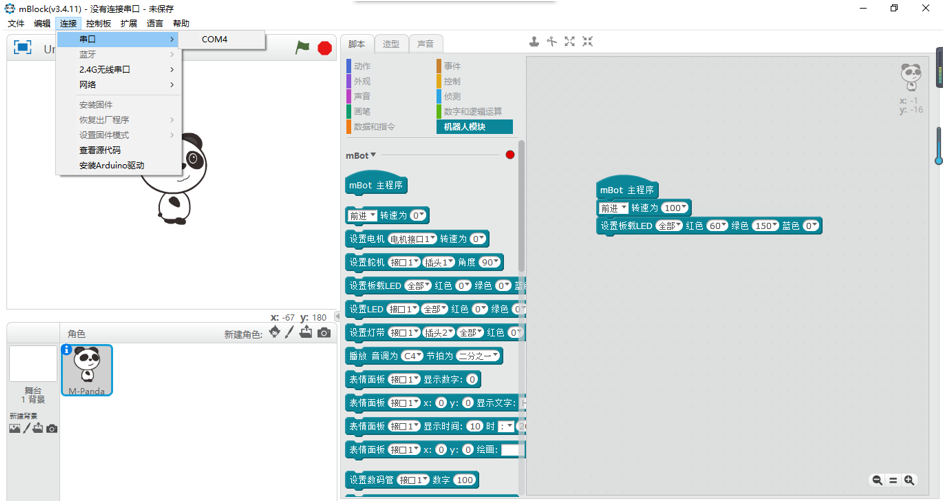
通过 2.4G 模块连接机器人
2.4G 模块带有一个电子模块和一个USB软件狗(这不是搞笑,真叫软件狗噢)。如果你是第一次使用软件狗,那么你需要将 2.4G电子模块连接至你的机器人,让机器人通电,按下 2.4G 模块的顶部按钮,然后将软件狗插到你的电脑上。当连接指示灯持续亮起,就代表 2.4G 模块与软件狗配对成功了。
配对完成后,你需要在 mBlock 上选择“连接-> 2.4G 无线串口->连接”。当标题栏显示“已连接”时,就代表 mBot 已经成功地连接到电脑了。

通过蓝牙连接机器人
如果你的电脑支持蓝牙连接,同时你的机器人有蓝牙模块,那么你可以无线操控或者编程你的机器人。
若使用 Windows 系统,请先将机器人通上电,然后选择“连接->蓝牙->发现”,然后选择列表中相应的设备即可。
若使用 Mac OS 系统,那么你需要在系统中的蓝牙菜单中配对“Makeblock”,然后你会看到机器人出现在串口的下拉菜单中。
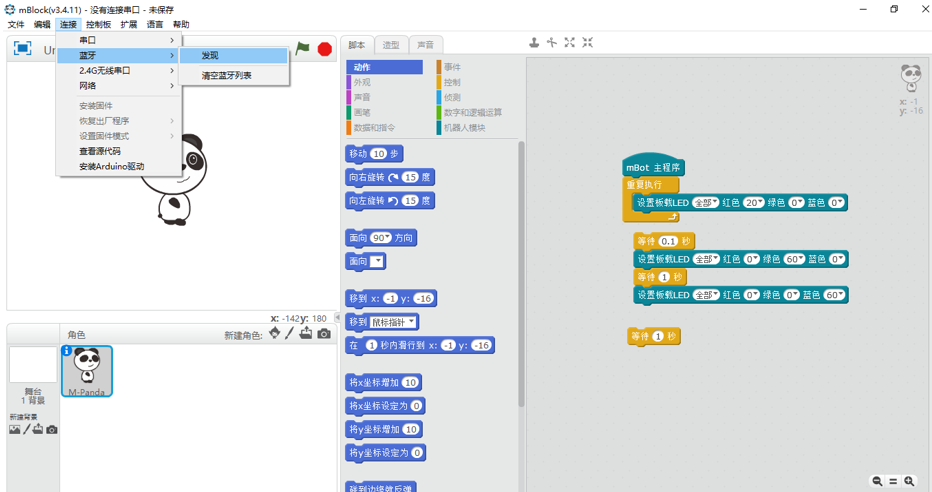
三、选择产品或控制板类型
如:mBot 用户请选择“控制板->mBot”;
mBot Ranger 用户请选择“控制板->mBot Ranger”;
Start 或者 Ultimate 用户或者使用 Orion 主控板的 DIY 客户,请选择“控制板->Orion”;
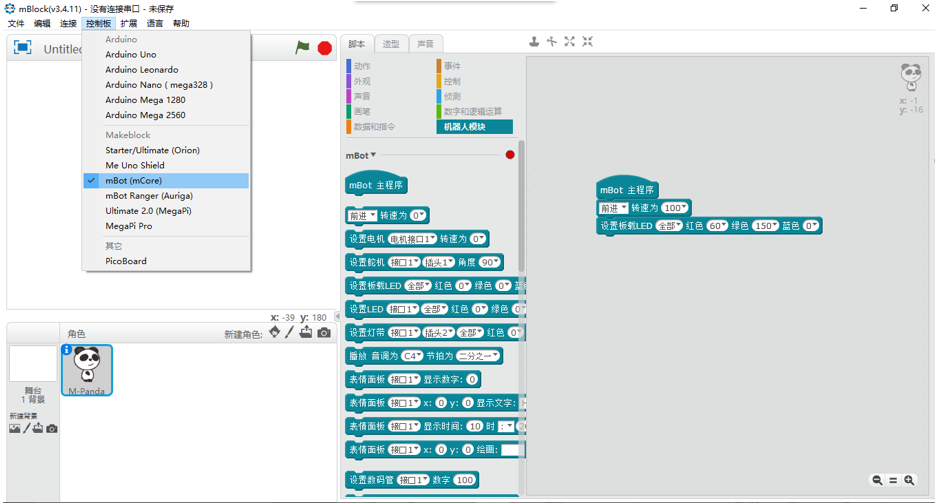
四、安装固件
在使用 mBlock 控制机器人之前,你需要上传或者升级 mCore、Orion 等控制板固件。选择“连接->安装固件”来完成升级;
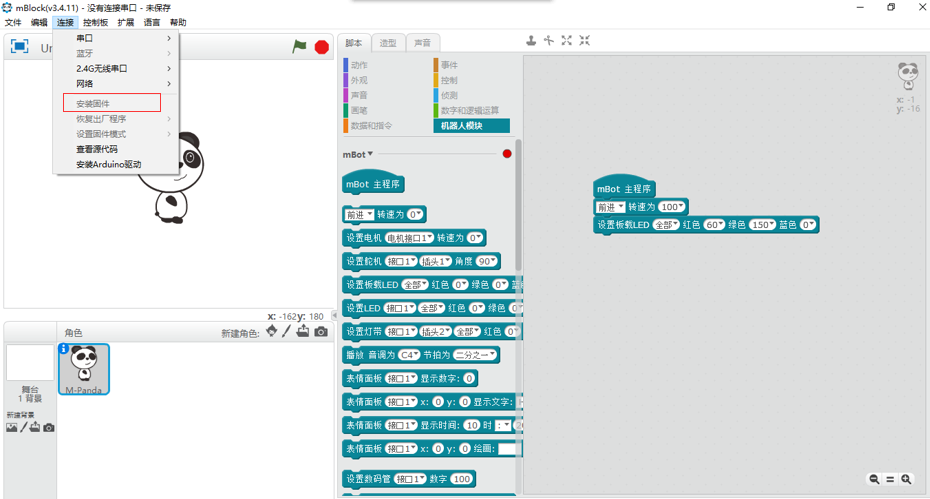
五、学习示例
通过一个简单的示例程序,展示 mBlock 的独特功能,帮助您更快学习如何使用 mBlock,发现 mBlock 的编程乐趣。(获取更多示例 )
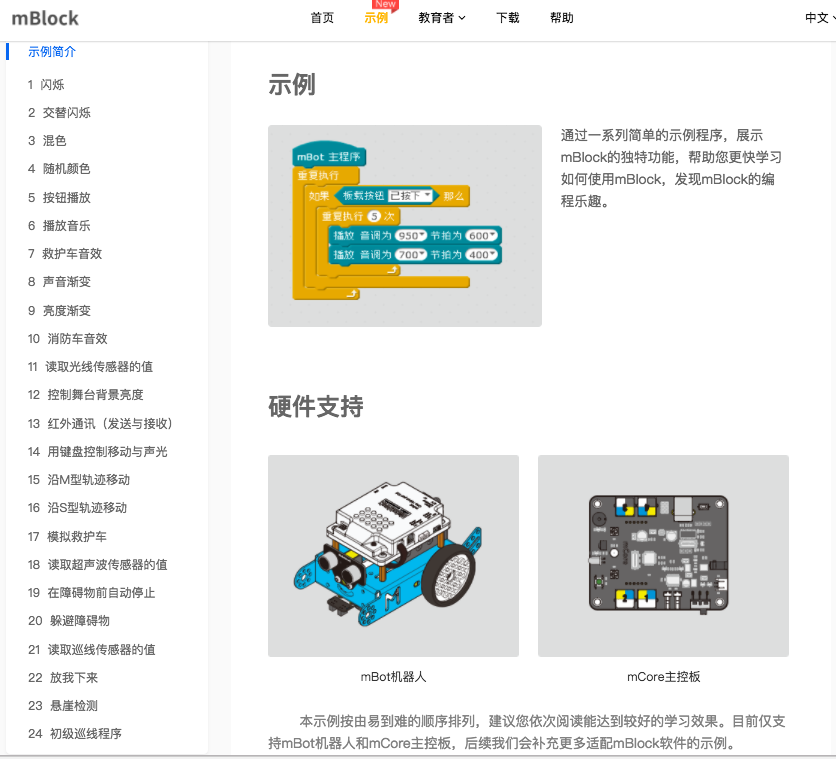
示例展示:
闪烁
板载LED亮红灯1秒,之后熄灭1秒,重复此过程10次。
硬件选择
mBot/mCore控制板
实现方式
1. 将程序上传到Arduino
按照示例的提醒,通过识别语句块的颜色从语句块区域选择合适的模块,将他们拖到右边的“脚本区”,并且连接各个语句块;
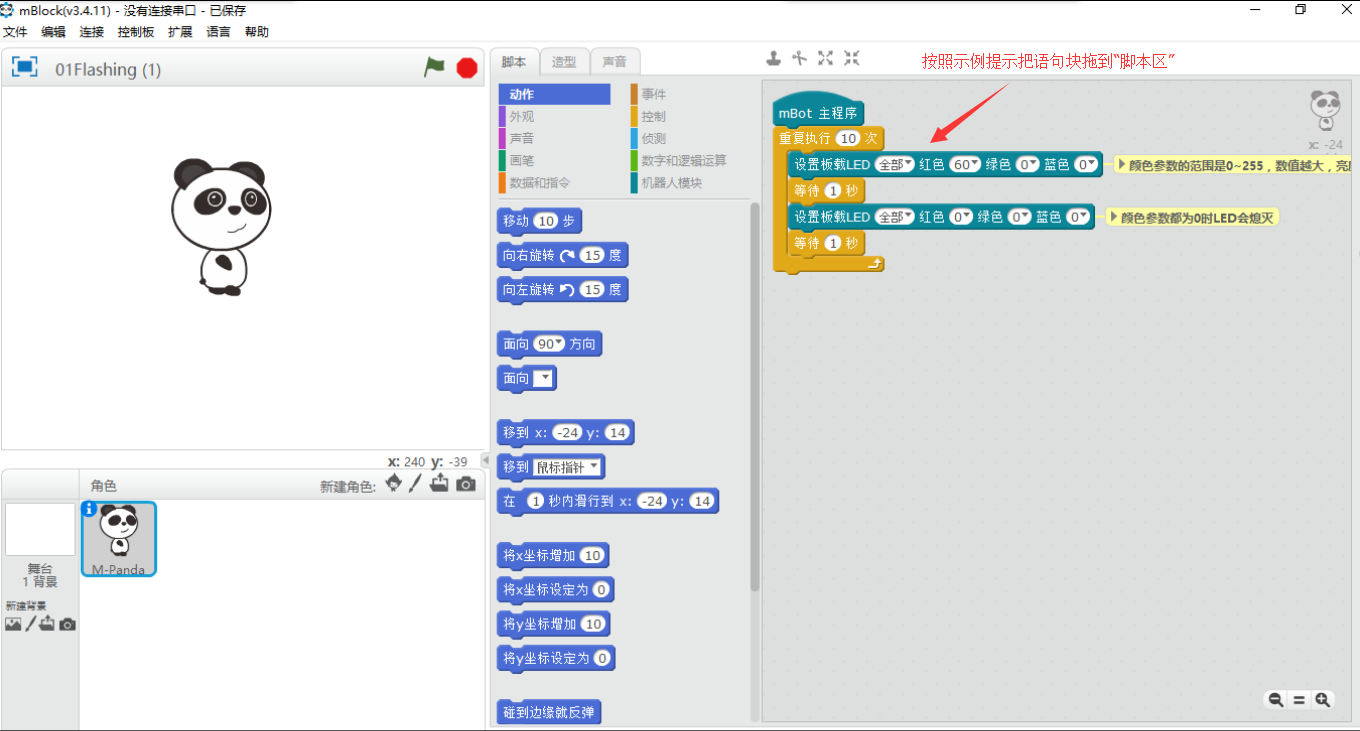
2. 选择“编辑”,点击“Arduino 模式”;
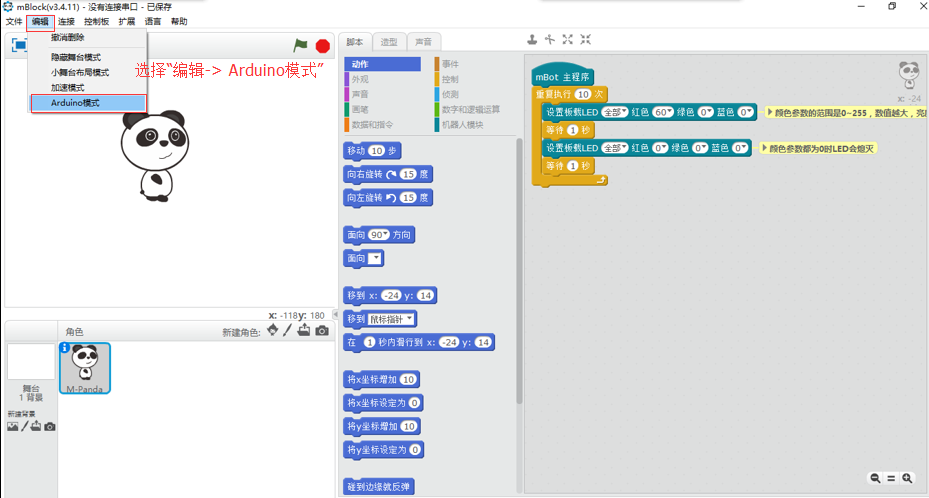
3. 出现以下编程界面,点击“上传 Arduino”;
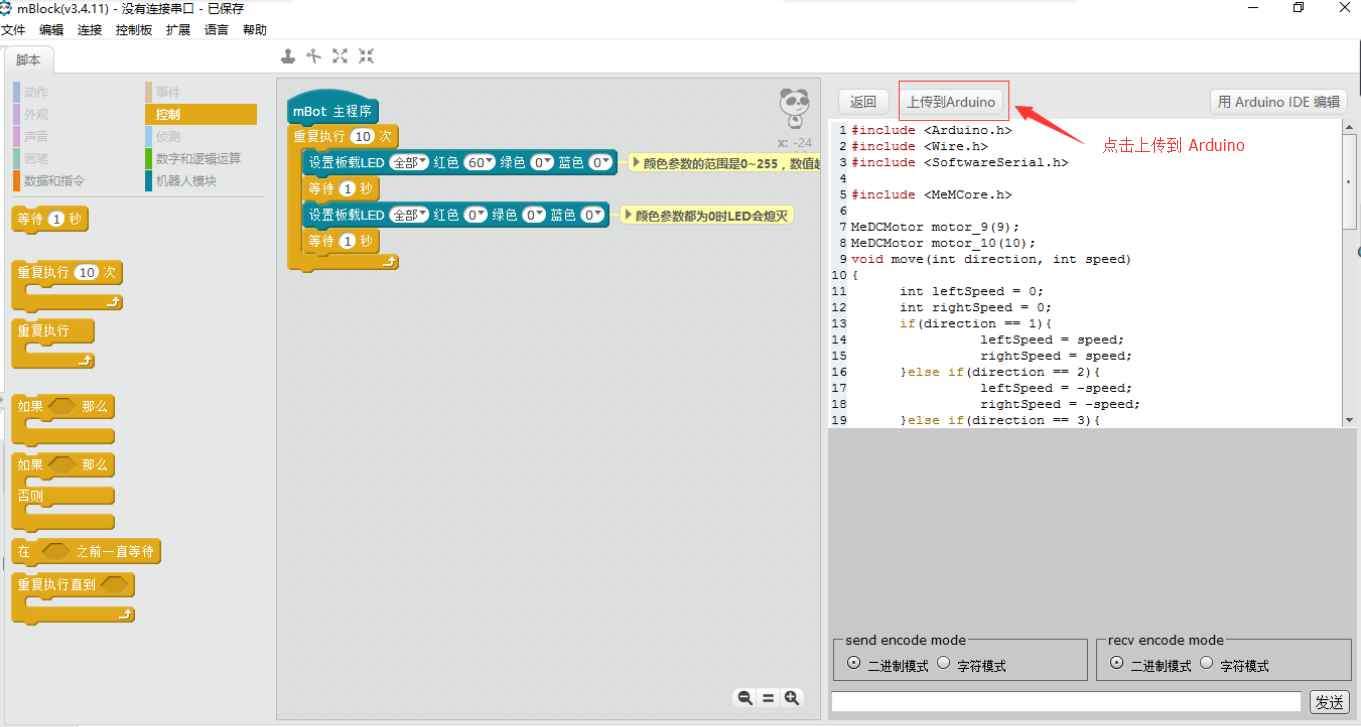
4. 等待上传,一般需要2-3分钟;
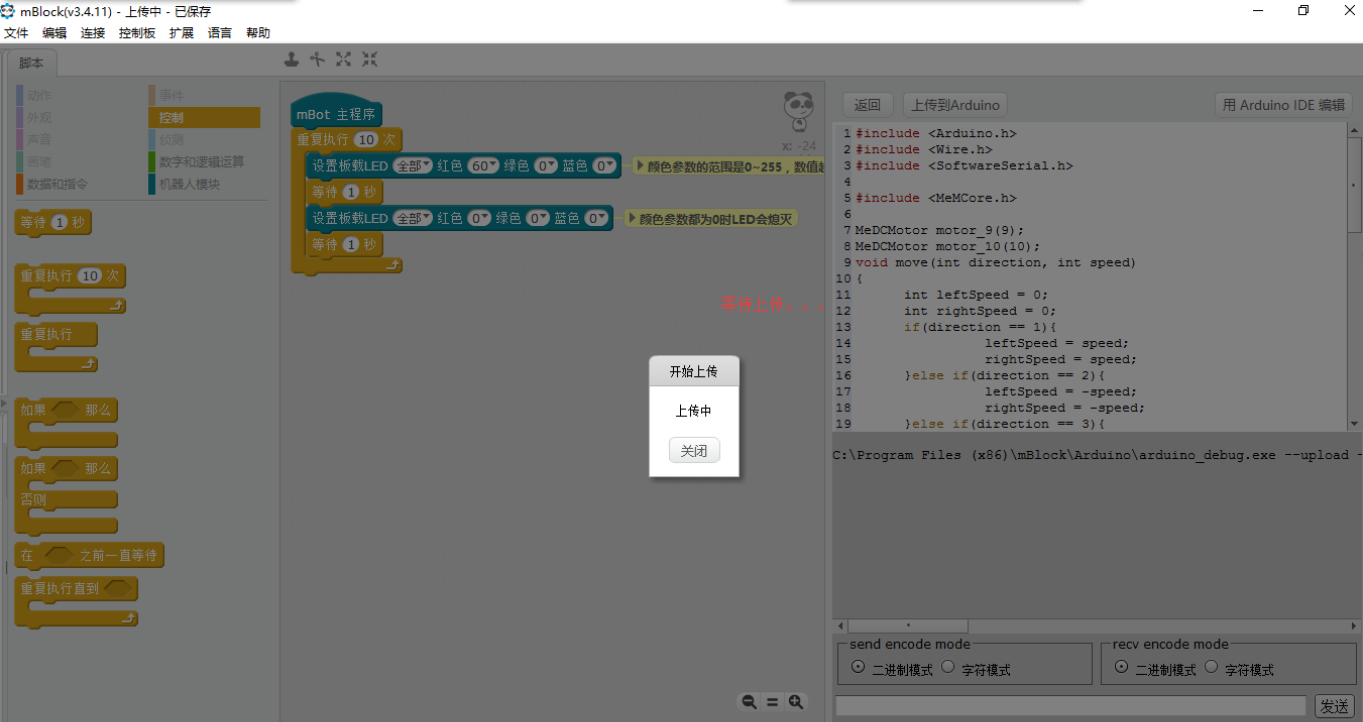
5. 上传完成啦!拔下USB数据线;
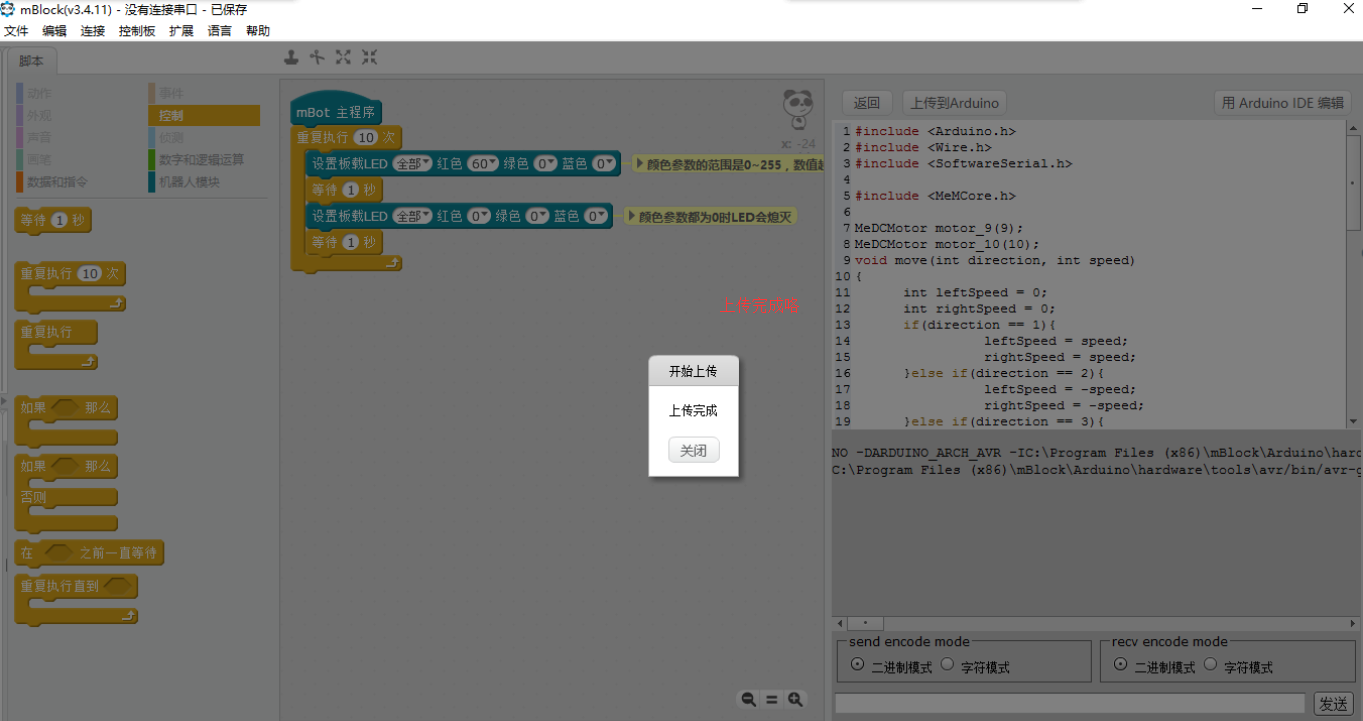
6. 这样子就完成一个简单的示例啦,我们来看看mBot有什么变化。

六、开始编程
现在你可以开始 mBlock 编程之旅啦~参考 mBlock 教育站的资源,结合 Makeblock 套件使用编码画图、编故事、写项目和制作游戏都可以尝试哟~更多玩法等着你。

